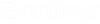Dialogfeld "Plotkonventionen ändern", Registerkarte "Element-Ausgabeaktionen"
Wenn ein auszuwertendes Element den Element-Auswahlkriterien eines Abschnitts entspricht, werden die auf der Registerkarte "Element-Ausgabeaktionen" angegebenen Aktionen (sowie die im Dialogfeld Ersetzungen im Text definierten Aktionen) ausgeführt.
- MicroStation BASIC wurde durch einen neuen Standard für die Aufzeichnung von Makros ersetzt – Bentley Makro-Rekorder BMR.
- Der Bentley Makro-Rekorder bietet eine Reihe von Funktionen, mit denen Nicht-Programmierer Makros aufzeichnen und abspielen können. Zudem bietet er elementare Makrobearbeitungsfunktionen.
- Alle Aufzeichnungen werden jetzt im BMR-Format gespeichert. Erfahrenen VBA-Programmierern ermöglicht es der Bentley Makro-Rekorder, ein Makro nach VBA zu befördern.
- Der VBA-Projektmanager wurde neu entworfen und in das neue integrierte Dialogfeld "Makroverwaltung" aufgenommen, die Kernfunktionalität bleibt jedoch gleich.
| Einstellung | Beschreibung |
|---|---|
| Nicht plotten | Wenn dieses Kontrollkästchen aktiviert ist, werden alle Elemente, die dem aktuellen Abschnitt entsprechen, nicht gedruckt. Bei der Auswahl dieser Option werden alle Elemente auf der Registerkarte "Ausgabeaktionen" deaktiviert. |
| Priorität | Wenn dieses Kontrollkästchen aktiviert ist, können Sie eine Priorität für alle Elemente festlegen, die dem aktuellen Elementabschnitt entsprechen.
Über die Priorität eines Elements legen Sie die Reihenfolge fest, in der es in Bezug auf andere Elemente gedruckt wird. Der gültige Bereich der Elementprioritäten ist (negativ) -8000000 bis (positiv) 8000000. Die Regeln der Prioritätsvergabe lauten wie folgt:
Damit ein Element, das bestimmte Kriterien erfüllt, vor allen anderen Elementen ausgeplottet wird, müssen Sie alle anderen Elemente in der gesamten Zeichnung (d.h. alle Elemente, die nicht zuerst gedruckt werden sollen) mit einer Priorität versehen. Wenn Elemente, die bestimmten Kriterien entsprechen, nach den anderen Elementen gedruckt werden sollen, brauchen nur die zuletzt zu druckenden Elemente mit Prioritäten versehen werden. |
| Ausfüllung | Zur Festlegung, ob für die ausgewählten gefüllten Elemente gefüllte Flächen gedruckt werden sollen, z. B. für Ellipsen, einfache und komplexe Polygonflächen. Ist diese Option aktiviert, werden die Ausfüllungen aller Elemente, die dem aktuellen Abschnitt der Plotkonventionen entsprechen, geändert, um die aktivierte Optionsschaltfläche anzuzeigen.
|
| Farbe | Wenn aktiviert, kann für ausgewählten Elemente die Farbe gesteuert werden. Sie können die Farbe der Ausgabe folgendermaßen auswählen:
|
| Füllfarbe |
Wenn aktiviert, kann für ausgewählten Elemente die Farbe der ausgefüllten Bereiche gesteuert werden. Sie können die Ausfüllfarbe für die Ausgabe folgendermaßen auswählen:
Wenn Sie eine Füllfarbe zuweisen, wird dadurch kein ungefülltes Element mit der ausgewählten Ausfüllfarbe gefüllt. Diese Option hat nur Auswirkungen auf bereits gefüllte Elemente. |
| Screening | Mit dieser Einstellung können Sie festlegen, dass eine Farbe auf dem Ausdruck "Weiß" "ausgewaschen" wird. Ein Screening von 50 % verschiebt eine Farbe beispielsweise um die Hälfte gegen weiß. Durch Screening lässt sich Tinte einsparen, außerdem können die in der betroffenen Farbe geplotteten Elemente dadurch zurückgesetzt werden. Zur Auswahl stehen Werte von 1 bis 99. |
| Transparenz | Bei aktivierter Option können Sie einen Wert zwischen 1 und 100 einstellen, um die ausgewählten Elemente in der gedruckten Ausgabe transparent zu machen. Die Transparenz für Plotkonventionen wird für alle Druckertreiber unterstützt, die im gerasterten Modus drucken können. Bei einer Verwendung der Plotkonventionen-Transparenz für den Druck im nicht-gerasterten Modus bleiben die Transparenzwerte ohne jede Wirkung. |
| Füllmuster | Wenn diese Option können Sie eines der folgenden Füllmuster auswählen: Volumenelement, Schachbrett-Karomuster, Kreuzschraffur, Rauten, horizontale Linien, Schraffur links, Schraffur rechts, viereckige Kästchen oder vertikale Linien. Für die Füllmuster-Ausgabeaktion werden ausschließlich AutoCAD-Plotzuordnungstabellen unterstützt, weshalb die Mustergröße nicht festgelegt ist. Eine bessere Kontrolle über die Bemusterung erhalten Sie, wenn Sie die OpenBuildings Speedikon-Funktionen zur Schraffur und Bemusterung von Zeichnungselementen heranziehen. |
| Breite | Bei Aktivierung kann für die ausgewählten Elemente die Strichstärke in der gedruckten Ausgabe definiert werden. Die Definitionen können auf die folgenden Arten erfolgen:
|
| Stil | Bei Aktivierung können hiermit die Strichstärke und der Maßstab gesteuert werden. Wenn diese Einstellung aktiviert wird, können Sie die erforderliche Strichart eingeben oder auf das Symbol Strichart klicken, um im Dialogfeld Strichart wählen eine Strichart auszuwählen. Wenn Sie eine benutzerdefinierte Strichstärke auswählen, können Sie das Steuerelement Strichskala verwenden, um einen Skalenwert einzugeben. Wenn diese Einstellung aktiviert wird, wird sichergestellt, dass gestrichelte Linien in der gedruckten Ausgabe an den Ecken nicht mit Zwischenräumen dargestellt werden, das Kontrollkästchen Adaptiv wird eingestellt. |
| Linienabschluss | Wird verwendet, um die Art und Weise festzulegen, wie die Abschlüsse auf der gedruckten Ausgabe auf den Linien erscheinen. Zur Auswahl stehen Flach, Quadratisch, Rund und Dreieck. |
| Linienverbindung | Wird verwendet, um die Methode festzulegen, mit der Linienverbindungen auf der gedruckten Ausgabe dargestellt werden. Zur Auswahl stehen Abgeschrägt, Gegehrt, Rund und Dickes Ende. |